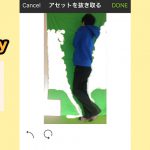『Cute CUT』の使い方2【動画素材の編集編】
『Cute CUT』解説の第二弾。
いよいよ動画の編集をしていきます。
この記事の目次
編集モードに入る
まずクリップをダブルタップ(2回素早くタップ)すると、その動画素材の編集モードに入ります。

編集モードに入ると、画面上部のプレビュー画面に『四角い枠』と『中央に二重丸』が出てきます。
また画面の下には編集ツールが表示されます。
この状態で編集を行なっていき、終了したら編集ツールの左端にある『![]() チェックボタン』で編集モードから抜けます。
チェックボタン』で編集モードから抜けます。
移動・拡大縮小・回転

移動:1本の指で触れながら動画を移動できます。
拡大縮小:2本の指で広げたり縮めたりします。動画の四辺にある四角を1本指で引っ張れば、比率を崩して(縦長・横長に)拡大縮小できます。
回転:四隅の丸を動かして素材を回転させます。
ちなみに、中心の二重丸は「アンカーポイント」といい、拡大縮小や回転の基点となる点です。
基本的には動かさなくていいと思いますが、気になる方はアンカーポイントを動かしたあとに回転してみると、意味がわかるはず。
 複製
複製
クリップを動画の後ろに複製します。
 分割
分割

青いバーを好きなところに移動させて「![]() 分割」をタップすると、動画を切ることができます。
分割」をタップすると、動画を切ることができます。
 削除
削除
選択した動画素材を削除します。
分割機能で不要な部分をカットし、削除していきましょう。
 追加・編集・トランジション
追加・編集・トランジション

動画の表示のさせ方や、別のクリップとのつなぎ目の演出を設定できます。
正直、このトランジションだけで一記事が書けるくらい奥が深い機能です。
実際、別記事で詳しく説明しようと思うので、ここではとりあえず「フェードイン」「左にイン」あたりを使ってみてください。
設定後、右上の再生ボタンで試しに再生してみると、トランジションのイメージがつかめると思います。
 ボリューム
ボリューム
動画の音量を調整できます。
 透明性
透明性
動画の透明度を調整できます。
 低速/高速モーション
低速/高速モーション
動画のスピードを調整できます。
 トリミング
トリミング
動画を四角く切り出せます。
 色
色
動画の色を調整できます。
 枠線
枠線

動画に枠線をつけます。色も調整できます。
 丸みを帯びたコーナー
丸みを帯びたコーナー

動画の角を丸くすることができます。
 シャドウ
シャドウ

動画に影をつけます。(わかりやすくするため、背景を白に変更しています)
影の濃さと、影との距離を調整できます。
白い△をタップして微調整できますが、白い○や□を持って調整することもできます。

 回転
回転
動画を90度ずつ回転できます。

 反転
反転
動画を鏡のように反転できます。
 静止画として保存
静止画として保存
青いバーの位置の動画(今プレビュー画面に出ている画像)を、静止画としてカメラロールに保存できます。
 縦横比の維持
縦横比の維持
比率が崩れた動画を本来の比率に戻します。
 編集をすべてリセット
編集をすべてリセット
施した加工を全てリセットします。
今回はここまで
以上、動画素材の編集編でした!お疲れ様でした!
まあ息抜きに、僕がどこでもドアを上下に配置した時の動画でも見てください!
どこでもドアを上下に配置 pic.twitter.com/9iLKjXzBMX
— 銀三郎 (@ginzablow) 2017年8月17日
使用した編集ソフト:Blender , After Effects
さて次回は、写真やテキストの追加についてです!