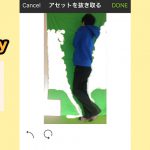『Cute CUT』の使い方3【写真・テキスト・音の追加編】
『Cute CUT』解説の第三弾。
写真、テキスト、曲や効果音の追加についてです。
いずれも「![]() マーク」をタップして追加していきます。
マーク」をタップして追加していきます。

この記事の目次
写真の追加
手順は動画の読み込みと同じです。
「写真」を押すとスマホ内の写真一覧が出てくるので、動画に追加したい写真を選びます。

追加された写真を長押しするとタイムライン上を移動できます。
任意の表示させたいタイミングに持っていきましょう。
また、読み込まれた写真をダブルタップし編集モードに入ると、左右のバーを動かして表示時間を調整できます。

テキストの追加
テキストを選択すると、文字入力画面になります。
動画に挿入したいテキストを打ち込みます。

拡大縮小、透明度といった通常の加工に加え、テキスト独自の加工があります。
・![]() テキスト内容の編集
テキスト内容の編集
・![]() 文字の大きさの調整
文字の大きさの調整
・![]() フォントの変更(日本語のテキストだとそんなに変わらない…)
フォントの変更(日本語のテキストだとそんなに変わらない…)
・![]() 文字の周りの線
文字の周りの線
・![]() 文字の整列
文字の整列
自己描画
自分で描いた絵を挿入できます。

割と直感的に使えると思うので詳しい解説は割愛しますが、アイコンを長押しすれば機能の説明は出てきます。
(お絵かき専用のアプリで描いた画像を読み込んだ方がいい気はします。)
音楽の追加
Cute CUTが用意してくれている音楽や効果音、自分が買った曲等を追加できます。

トランジションの「フェードイン」「フェードアウト」をかければ、音量を徐々に大きくしたり小さくしたりできます。

音声の追加

動画に合わせて音声を追加(アフレコ)できます。
「音声」を追加を選択すると、自動的に録音がスタートすします。
必要な音が録れたら、赤いボタンをタップして止めればOK。
今回はここまで
以上、動画以外の素材の追加についてでした!
息抜きに、あっちむいてほいの必勝法でもどうぞ!
あっちむいてホイの必勝法 pic.twitter.com/6JVZzVzBXn
— 銀三郎 (@ginzablow) 2017年8月25日
使用した編集ソフト:After Effects
次回はいろんな演出が可能なトランジション編!