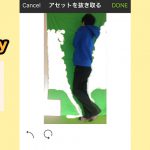『Cute CUT』の使い方1【プロジェクト作成・動画の読み込み編】
今回は動画編集アプリ『Cute CUT』の使い方を徹底解説していきます。
僕がこれまで使ってきた動画編集アプリの中で一番オススメできるアプリ*ですが、
かなり多機能なので最初は少し苦戦するかもしれません。
* 2018年1月現在
でも、基本的には単純な作業なので心配無用です。
作業項目ごとに数記事にわけて、詳しく説明していきます。
ちなみに無料版の場合
・作った動画にCute CUTのロゴが入る
・30秒以上の動画は書き出せない
という制限があります。
無料版アプリ内で課金しアップグレードするか、
『Cute CUT Pro』を購入することで以上の制限は解除されます。
それではさっそく動画を作っていきましょう!
この記事の目次
プロジェクトを作成・初期設定
左上の「+」マークをタップ

プロジェクト名をつけます。
自分がわかれば何でもいいと思います。

動画の設定画面になります。

・解像度
動画の画質と画角の設定です。
結婚式やYouTube用の動画ならHD(16:9)でいいと思います。
「社交的なネットに適する動画広場」の直訳感に戸惑いますが、instagram用とかなら正方形(1:1)に設定しておけばOK。
・オリエンテーション
画面の縦横の設定です。基本的にはランドスケープ(横)の設定でいいと思いますが、縦画面の動画も最近流行ってきてるので、目的や用途によって設定します。
・ビデオ
「背景色」はその名の通り動画の背景の色です。
「フレームレート」は1秒間に何コマの動画にするかを設定できます。
パラパラ漫画を想像してもらえればわかると思いますが、コマ数が多いほどなめらかな動画になります。
基本的にはデフォルトの「30」でOK。
・ショーケース
「固定ジャケット」はOFFのままで大丈夫です。
これは何かというと、アプリ内でプロジェクトを管理する時のジャケット(表紙的なもの)の設定です。
もしプロジェクトを複製した場合、「固定ジャケット」をONにしていると、どちらも同じジャケットになって混乱する可能性があります。

OFFのままにしておけば、動画編集をしている時点(青いバーがある時点)のジャケットに随時変わるので、コピーとの差がわかりやすいです。
(まあプロジェクト名を見ればわかるんですけど…)

以上の設定はいずれも、動画編集に進んでからでも「歯車マーク![]() 」から変更できます。
」から変更できます。
動画の読み込み
画面の左の真ん中にある「+」マークをタップ

メディアタイプの選択肢が出るので「ビデオ」をタップ

スマホ内にある読み込みたい動画を選択します。

他のアプリやPCから共有している動画を「ファイル共有」から読み込んだり、
「カメラ」を選択してその場で撮影することもできます。
動画を選択すると、確認画面が表示されます。
その動画でよければ「選択」をタップします。

(音声のみを選択すると、動画の音声だけが読み込まれます)
動画が読み込まれました。

クリップ部分を長押しすると、黄色い枠が出てきます。

そのまま左右に移動して動画の開始時間をずらしたり、下のアイコンに持っていって「複製」や「削除」をすることができます。
【さらに別の動画を読み込む場合】
![]() マークから同じ手順で動画を読み込むと、動画は横につながっていきます。
マークから同じ手順で動画を読み込むと、動画は横につながっていきます。

一方、![]() マークから読み込むと、先に読み込んだ動画の下に読み込まれます。
マークから読み込むと、先に読み込んだ動画の下に読み込まれます。

この場合、下にあるクリップが上のプレビュー画面に表示されます。
(『鐘を突く動画』の下に『猫の動画』が隠れている状態)
ちょっとややこしいですが、もし動画や画像を重ねた動画を作りたい場合は、
このレイヤー構造をしっかり理解しておく必要があります。
どちらの読み込み方法にせよ、クリップは長押しすれば自由にレイヤー間を移動できます。
以上が動画素材の読み込みです。
次回はいよいよ具体的な動画編集に入っていきます!