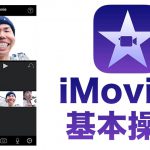iPhone版iMovieで字幕(テキスト)を入れる方法
撮影した動画に字幕(テロップ)を入れることで、動画を見やすくしたり、おもしろさを増したりできます。
自由度が高く、オシャレな字幕を入れるなら、僕も使っている「Premiere Pro」がオススメですが、
「iPhoneで気軽に動画撮影も字幕入れもしたい!」
という方には、iPhone版のiMovieでも簡単な字幕なら入れることができます。
この記事では、iPhone版のiMovieで字幕(テキスト)を入れる具体的なやり方をご紹介していきます。
この記事の目次
テキスト表示時間の設定
テキストを表示させたい長さに動画のクリップを分割します。

※分割の仕方についてはこちらの記事を参照
字幕を入力
画面の左下に字幕を表示させる場合
クリップを選択した状態で、画面右下にある「T」をタップ。
字幕の種類が選べるようになります。
ちょっと前後しますが、2つ目の「標準」から説明します。

「標準」を選択すると、「中央」「下」という選択肢が出てきます。
「下」を選択し、「タイトルを入力」というところをタップして、テキストを入力していきます。

こんな感じで字幕が入力されました。

画面の中央下に字幕を表示する場合
「標準」→「中央」を選択すると、3段の「タイトルを入力」というテキストボックスが出てきます。

そのうち、上と中央のテキストボックスを消し、下段だけにテキストを入力。

これで画面の中央下に字幕を表示できます。
(ただ、ちょっと字が小さいかも)
テーマに沿った字幕
標準の左隣にあるテキストは、プロジェクトの「テーマ」に依存します。
テーマに「シンプル」を選んでいれば、その名の通りシンプルなものですが、

画面右下の歯車マークからテーマを「旅行」に変更してみます。

すると、字幕もテーマに沿ったデザインに変わります。

「オープニング」「ミドル」「エンディング」という選択肢があるので、適宜使い分けましょう。
通常の字幕を入れる場合は「ミドル」が最適かと思います。
効果音の設定
再生してみるとわかりますが、字幕の表示時に効果音がついていると思います。
これは、スピーカーボタンをタップすることでON・OFFを切り替えられます。

隠れていて見にくい場合もあります。

その他のアニメーションテキスト
上記のほか、「プリズム」「グラビティー」「リービル」といったアニメーションテキストも用意されています。
どのようなアニメーションで表示されるか、イメージが再生されていると思います。

それを見ながら、動画のイメージにあったものを選びましょう。
まとめ
以上、iPhone版のiMovieで字幕(テキスト)を挿入する方法でした!
iMovieで字幕入れをしていて
・字幕を自由な位置に配置したい
・もっとフォントをオシャレにしたい
・喋ってることを全部字幕にしたいけど作業が大変
と思ったら、無料体験版もあるAdobe Creative Cloudの「Premiere Pro」をぜひ使ってみることをオススメします。
やっぱり機能や操作性はまだまだパソコンの方が上なので…。
[作例]
いろんなソフト(有名なのはPhotoshopやIllustratorとか)が含まれる「コンプリートプラン」なら、それらと組み合わせて、よりクリエイティブな動画を作ることができます。
具体的にどんなことができるのか、僕の作品を使って記事にまとめたので、興味のある方は見てみてくださいね!
↓