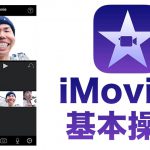動画編集アプリ『Video Smith(ビデオスミス)』の使い方
今回は動画編集アプリ『Video Smith(ビデオスミス)』の使い方をご紹介します。
(2017年7月29日現在の機能です)
この記事の目次
動画の読み込み
アプリを立ち上げると、読み込む動画の選択画面になります。

編集したい動画をタップすると、このような画面になります。

再生時間のトリミング
動画の開始時間と終了時間を指定してトリミングできます。

動画の回転
動画を90度ずつ回転させることができます。

動画の切り抜き
動画を切り抜くことができます。
比率は「16:9」「1:1」「3:4」から選べます。

動画を指で移動させたり、拡大縮小しながら任意のサイズに切り抜きます。
字幕テキストを追加
字幕を設定できます。
「字幕を追加」をタップ

「字幕」の部分に、表示したいテキストを入力。
字幕を表示する開始時間・終了時間を指定します。

フォントやレイアウト、カラーなども設定できます。
また字幕は複数設定することが可能です。
iPodからBGMを追加
iPod(ミュージック)から、BGMを設定できます。
曲を選択したら、曲のどの範囲を流すか設定できます。

音声メッセージを追加
動画に音声メッセージを追加することができます。
指示通り、マイクのマークをタップ。

動画の再生が始まるので、それにあわせて喋ると録音されます。
完成した動画を保存する
編集が完了したら、画面右上の「保存する」をタップ。
ファイルサイズ(「綺麗」「普通」「粗め」)とファイル形式(MOV・MP4)から選択します。

無料版の場合は動画に「Video Smith」というクレジットが入ります。

あまり気にならないし、実際クレジットが入ったままの動画を投稿してる人も少なくないです。
有料版にアップグレードすればクレジットは消え、広告も表示されなくなります。
まとめ
以上、「Video Smith(ビデオスミス)」の使い方のご紹介でした。
「複数の動画を切って繋ぐ」みたいなことはできませんが、1本の動画を手軽にトリミングしたいときには良いと思います。
また、他のアプリではバーとかを左右に動かしてトリミングするものが多いですが、Video Smithは秒数指定。
「きっちり切りたい」という方にもオススメです。
編集に慣れて、よりクオリティの高い動画を作りたくなったらAdobe Creative Cloudを使うのもオススメです!↓
[作例]
Adobe Creative Cloudのコンプリートプランに含まれるソフト「Premiere Pro」や「After Effects」を使っています。