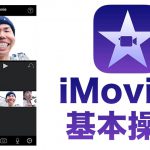アプリ『動画編集 – 動画作成 &動画加工 & 動画撮影』の基本的な使い方
AppStoreで「動画編集」と検索すると、一番最初に出てくるこのアプリ。(2017年7月28日現在)
『動画編集 – 動画作成 &動画加工 & 動画撮影』
おそらく多くの方がインストールしてみると思います。
今回は、この『動画編集 – 動画作成 & 動画加工 & 動画撮影』の基本的な使い方についてご紹介していきます。
この記事の目次
動画をインポートする
まずアプリを立ち上げたら、「動画をインポートする」を選択

(「カメラ」を選択すると、カメラが起動してムービ−撮影ができます)
スマホ内の動画一覧が出てくるので、読み込む動画を選択します。

読み込まれるとこんな画面になります。

さらに動画を追加する場合は、右下の「+」ボタンを押して同様に読み込みます。
トランジション
2つの動画の境目には、ボウリングのストライクマークみたいなのが出てきます。

ここをタップすると、画面が切り替わるときの演出(トランジション)を変更できます。
トリミング
「トリミング」では、動画を任意の長さに調節できます。
画面左下の「トリミング」を選択。

水色に囲まれた動画のシーケンスが出てきます。

両端を指でずらして、任意の箇所を切り出します。
今回は半分ほどの長さに調節しました。

「完了」を押して、トリミング操作を終えます。
速度調整
「速度」を押すと、その名の通り速度調整ができます。

音量調整
「音量」も同様に、動画の音量の調節ができます。
音楽をつける
「音楽」には、数種類の音楽が用意されていて、BGMとして設定できます。

動画のイメージに合わせて選択しましょう。
完成した動画を保存
動画が完成したら、画面右上のチェックボタンをタップ。
動画の書き出しが始まります。
書き出し終了後、↓のマークをタップ。

動画を保存したり、SNSでシェアしたりできます。
まとめ(良い点・微妙な点)
このアプリについての感想は以下の通り。
良い点
・操作が簡単
上で基本的な操作を説明しましたが、直感的に使えるアプリになってると思います。
凝った編集はできませんが、「切って繋いで」程度の編集ならこのアプリでも十分です。
微妙な点
・BGMを設定すると、動画の音声は消える
音楽を用意してくれているのはありがたいんですが、音声が消えてしまうのが残念。
以上、アプリ『動画編集 – 動画作成 &動画加工 & 動画撮影』のご紹介でした。
もっと凝った編集をしたい方向けに、他の動画編集アプリも今後紹介していきます!